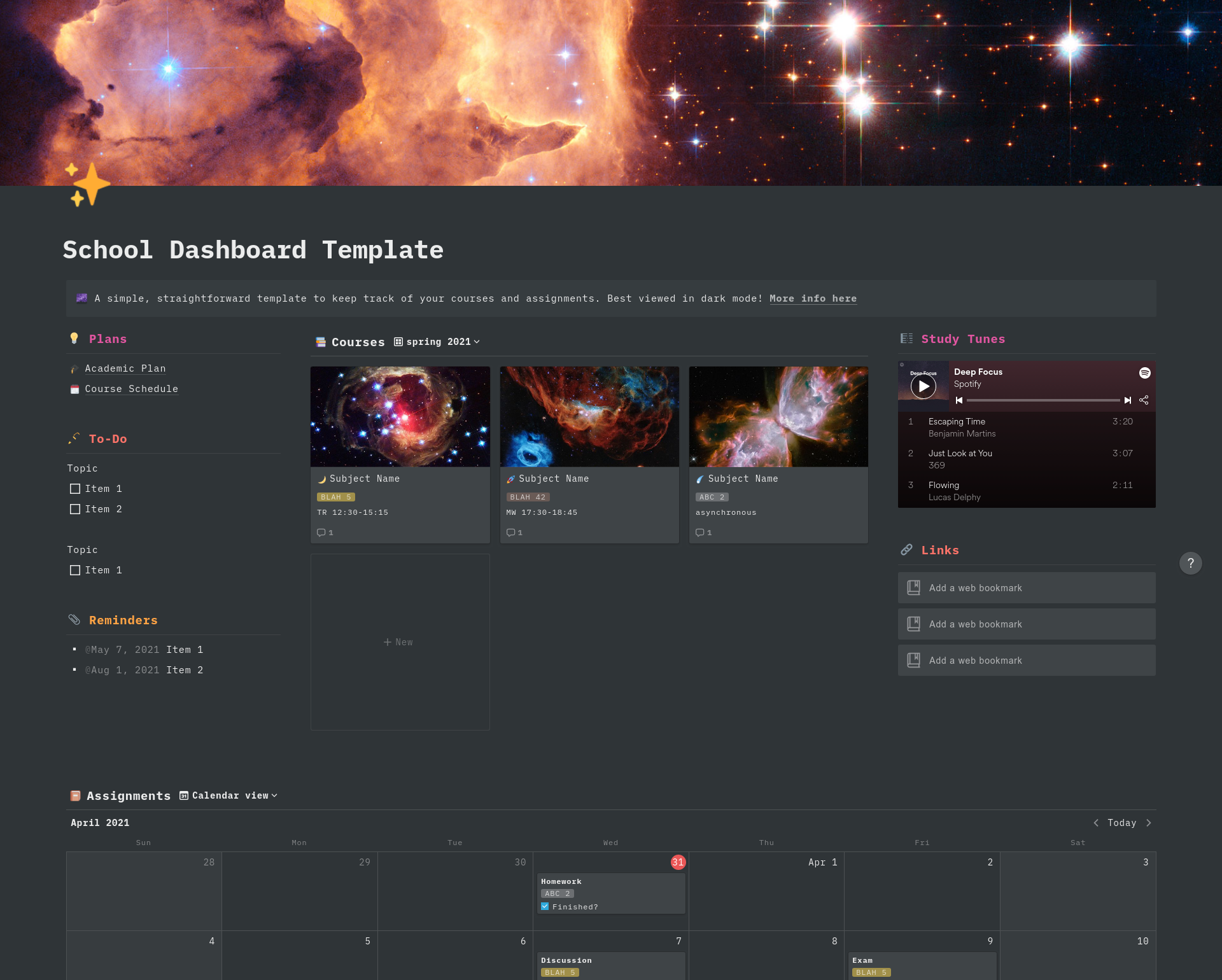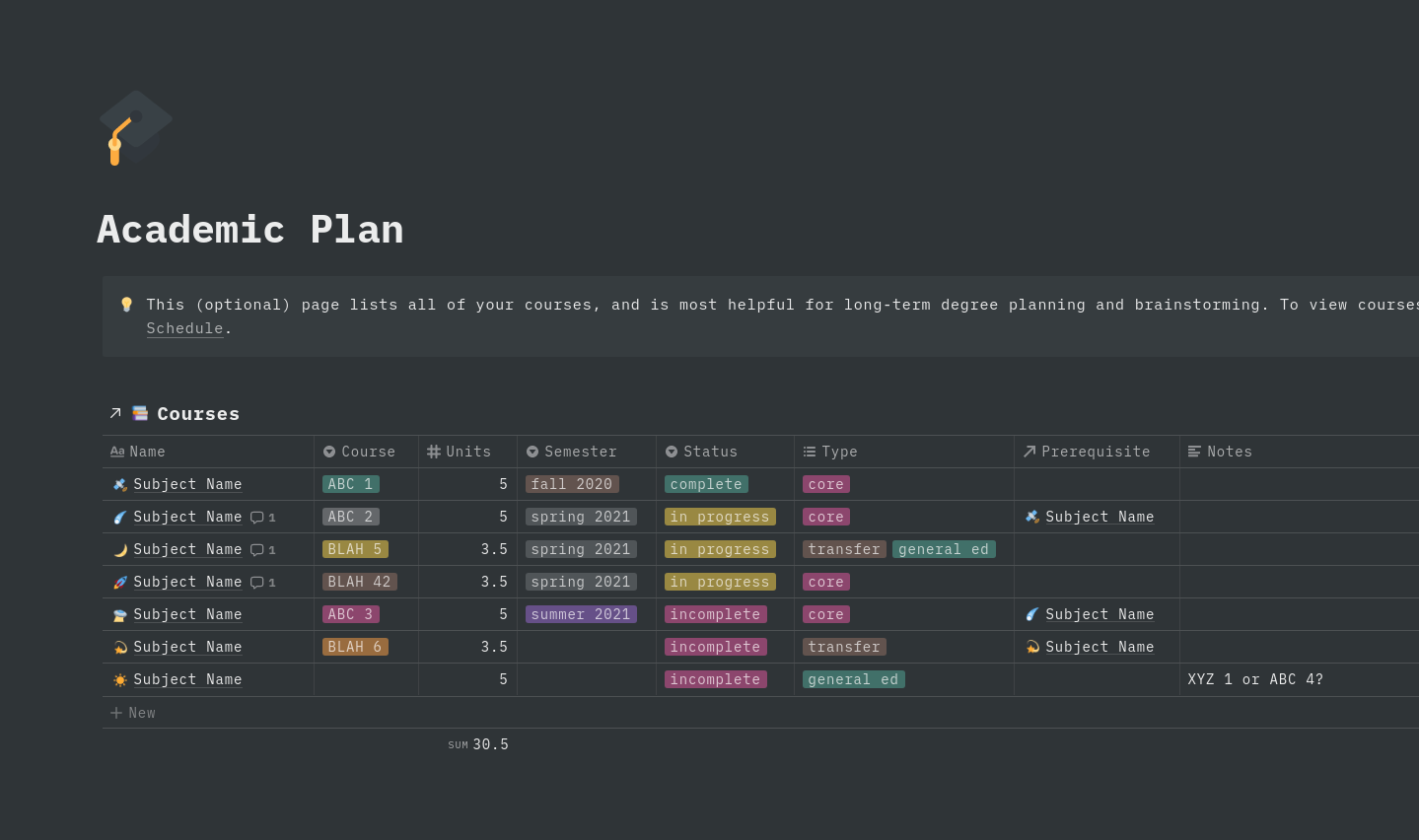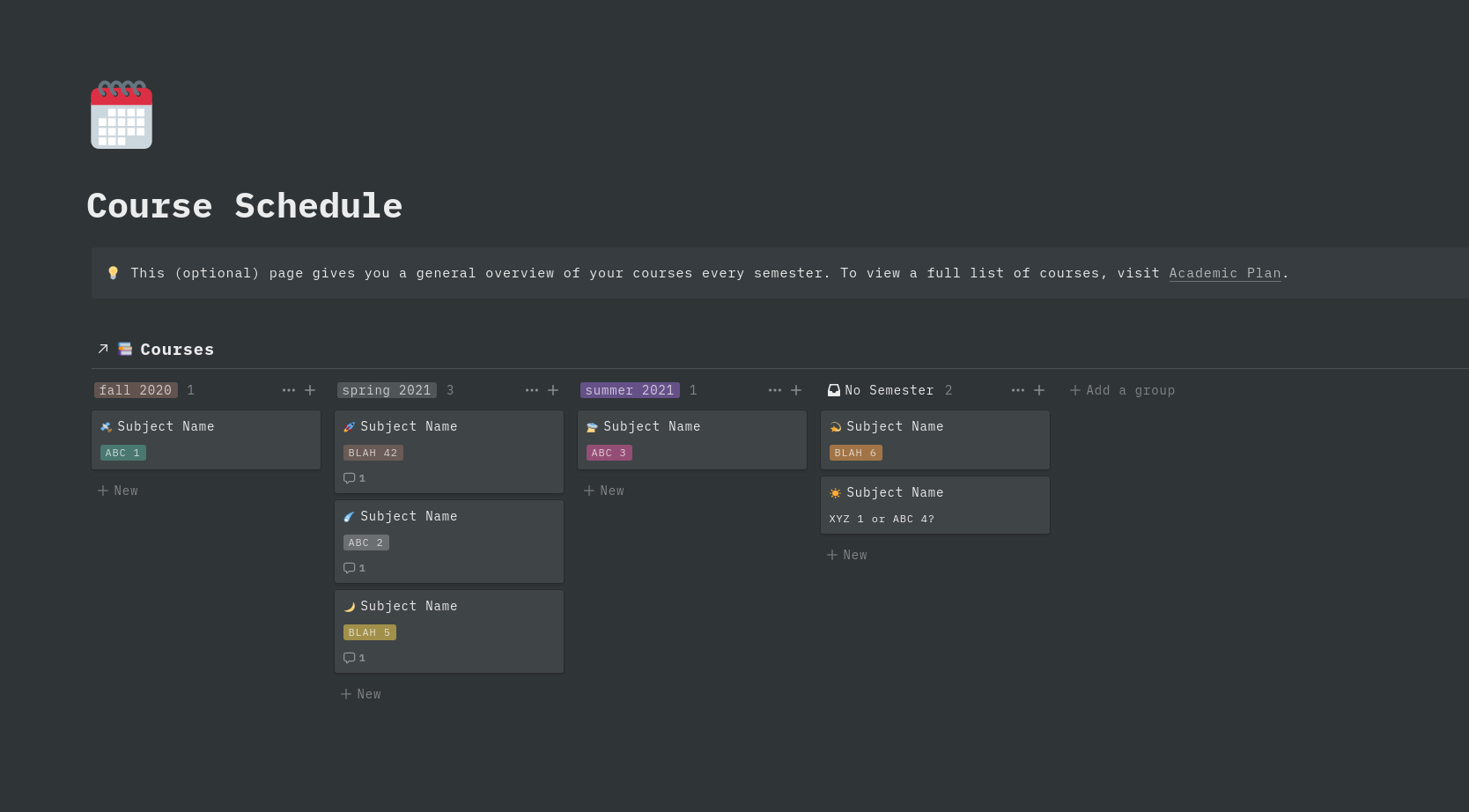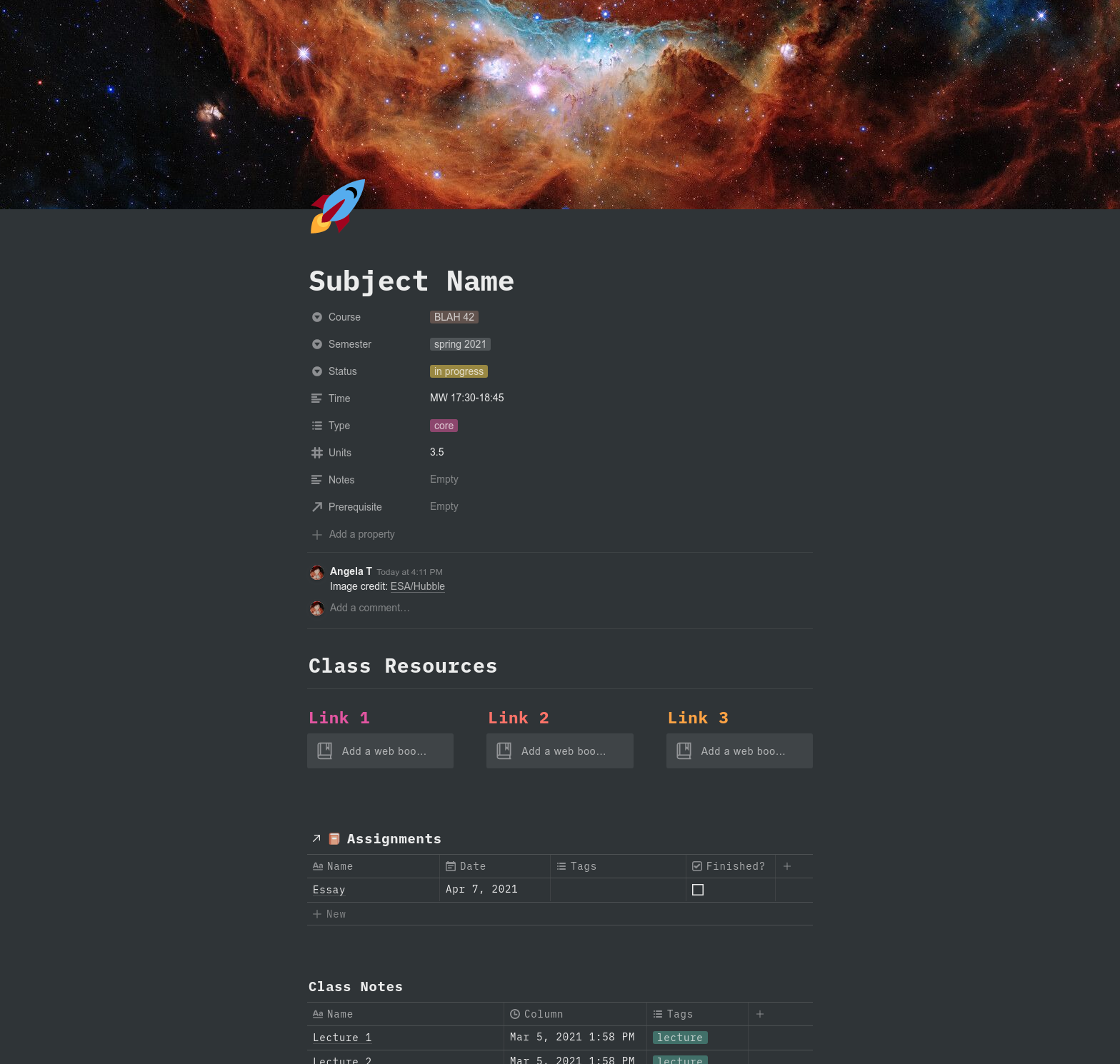Notion school dashboard template
✨ Link to Template (Click “Duplicate” on the top right to get started!)
I started using Notion a little over a year ago to keep track of my academic life, and I’ve been in love with it ever since. I really like how versatile yet robust it is — I use it to write notes for my classes (especially for Computer Science, since it supports code blocks), plan out the courses I need for my degree, and keep track of all of my assignments. As someone who’s usually terribly disorganized and forgetful, I always love finding new tools and methods to keep my life on track.
I made a school dashboard with Notion recently, which organizes everything school-related into one holistic, easy-to-navigate view. This free-to-use template is a slight improvement of the school dashboard I personally use. Space headers can be found in ESA/Hubble’s wallpaper gallery.
Questions? Suggestions? Leave a comment down below or contact me on Twitter!
🔑 Features
- A database to keep track of all of your past, current, and future courses — including prerequisites, meeting times, and more.
- A database to keep track of your assignments — including course, due dates, and completion status.
- An optional academic plan page with courses organized in a table view, best for long-term planning or brainstorming,.
- An optional course schedule page with courses organized in a board view, best for sorting by semester/quarter/etc.
- Class notes for every course.
💡 How To Use
Create a new course
- Click the little arrow next to the blue
Newbutton in the Courses section and select the⭐ New Subjecttemplate. - Now you can fill out the course information under the properties at the top, add a header, change the icon, etc
(The above method also works if you’re in the Academic Plan or Course Schedule page.)
Start keeping track of assignments
- Scroll down to the Assignments calendar and click on the
+button on the day the assignment is due. - Under the
Courseproperty on the assignment’s page, create a new option for your new course (you can change the color to match that of the course option you set above). - Now navigate back to the dashboard and click on your new course.
- Under the Assignments section, click on
Filterand select the course (“Where Course is [course]”)
(Still trying to figure out how to link the Courses and Assignments databases so that you don’t have to create what’s essentially the same course option twice, but I haven’t figured out a clean way to do it.)
🌟 Gallery